
相信你肯定看过这样的照片,它们有一种浓厚的老式照片的感觉,带有类似胶片的颗粒或划痕。你可能会觉得这种后期很复杂,事实上它很简单,最主要的技巧就是纹理素材的使用。
什么是纹理素材呢?它可以是我们通常意义上的纹理,也可以是一张发黄的纸、一块布、云彩、车窗上的雨滴、焦外的光晕、泡泡、水洼的照片。它们的妙处在于,当跟别的图片混合时,能够得到很多不同的效果。
下面我来用一个简单的实例,来讲述为图片增加纹理的基本技巧。
原图
我选择这张照片的原因,是因为很喜欢人物的情绪和照片中大范围的负空间,景深也很理想。照片本身已经很不错了,但仍然有可以做得更好的空间。
第一步
在 Photoshop 中打开原图
第二步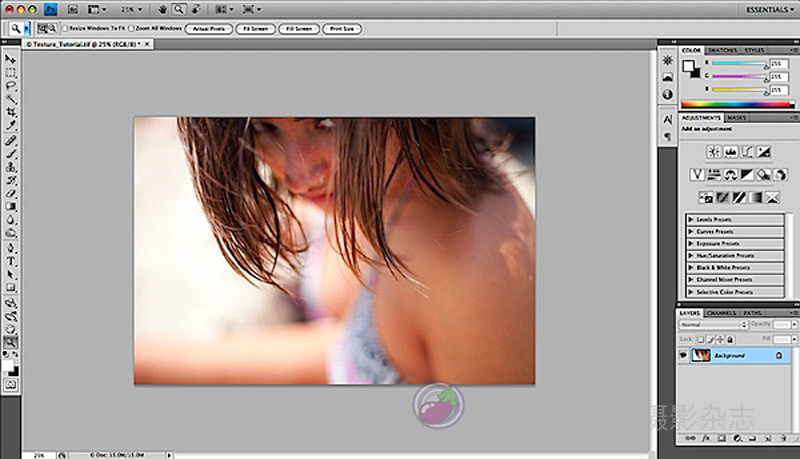
在 Photoshop 中打开纹理素材。把纹理素材拖到照片上方,成为一个新图层。
第三步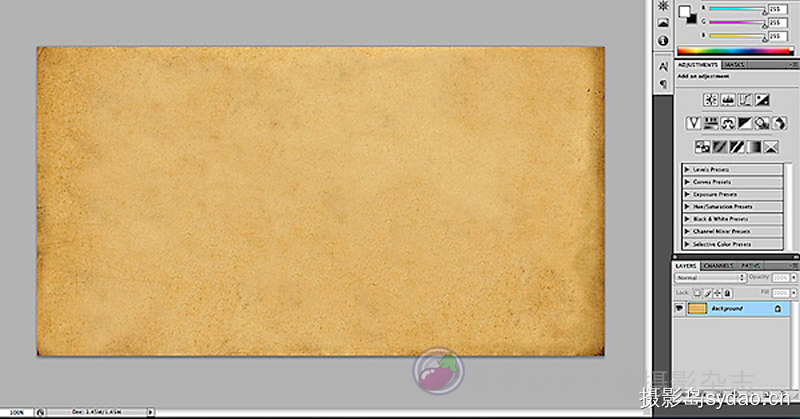
全选纹理素材,调整大小,以令其覆盖整个图像。
第四步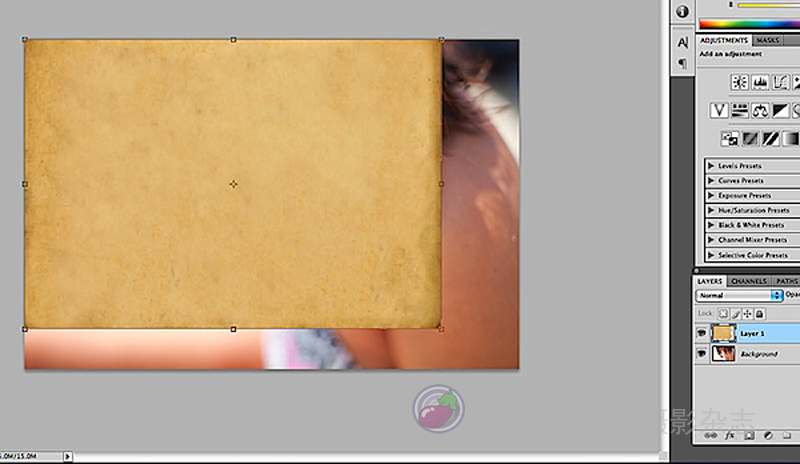
将纹理素材图层的混合模式设为“叠加”
第五步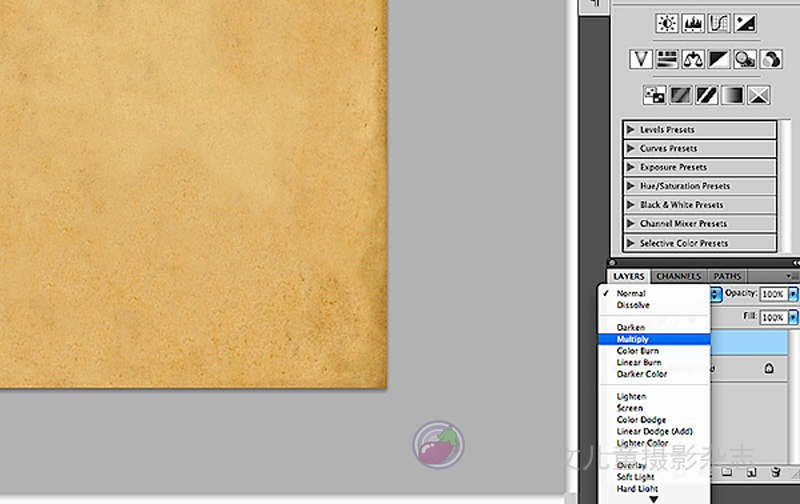
你应该能看到,照片马上有了一种复古的感觉。这是一种方向,我们还可以有其它的选择。
第六步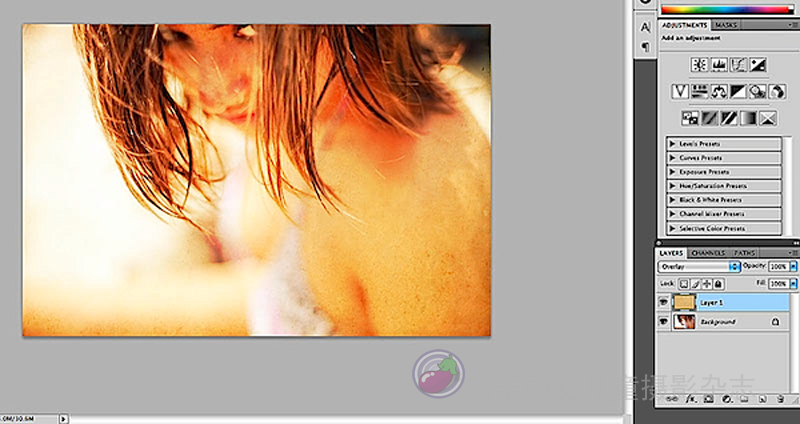
叠加让照片变亮了。
第七步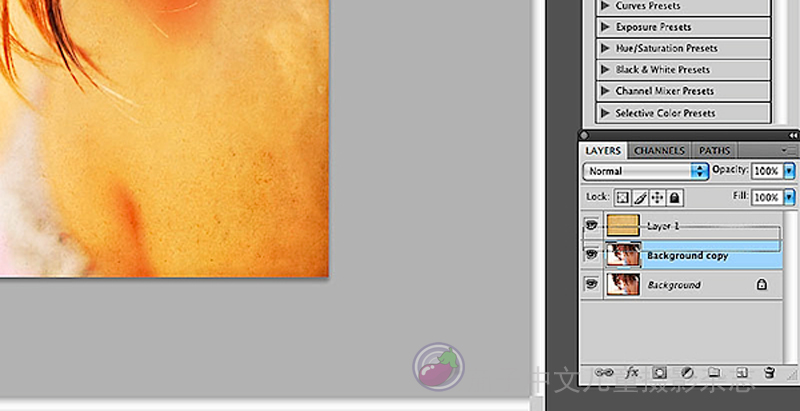
复制最底下的背景图层(即原照片),将其移动到最顶端(即把纹理图层放到两张照片的中间)。
第八步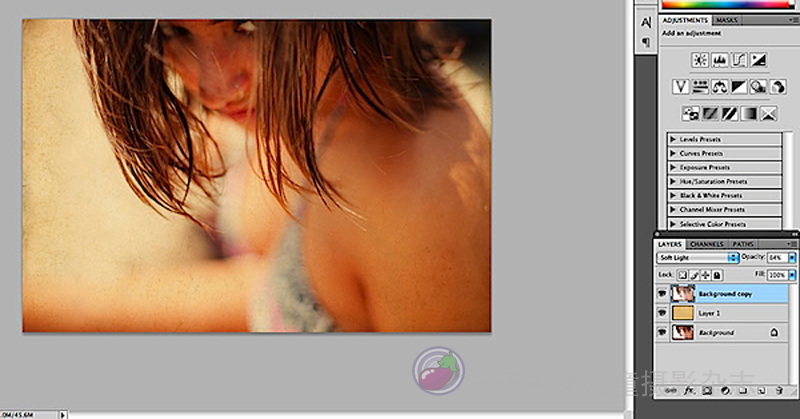
将最顶端的照片图层设为“柔光”模式,并且把不透明度设为 84%。
第九步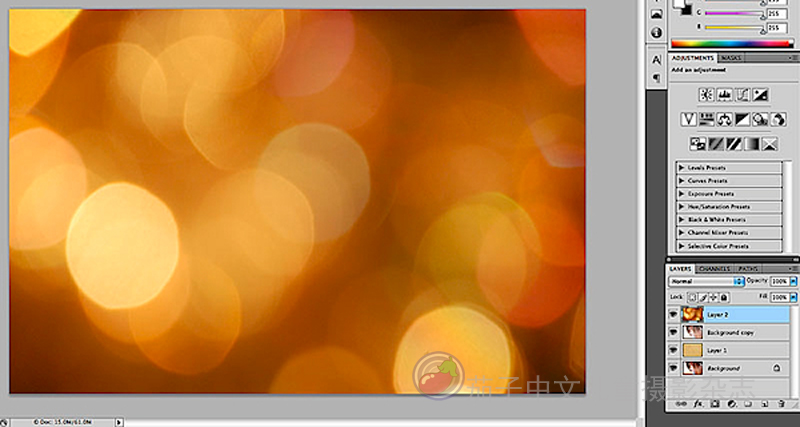
打开第二份素材(在这里我用的是一张焦外的光晕),同样地把它拖进来。
第十步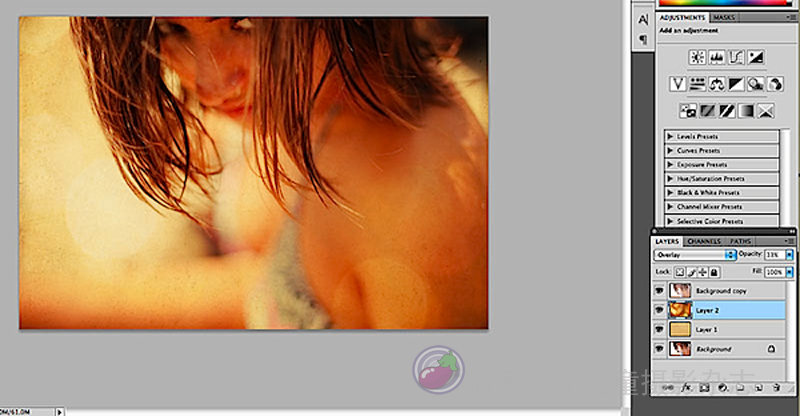
仍然把之前置顶的照片背景图层上移,新加入的素材在第二层。混合模式用“叠加”,不透明度 33%。你可以尝试不同的混合模式,看看哪一种模式能给你最好的效果。
第十一步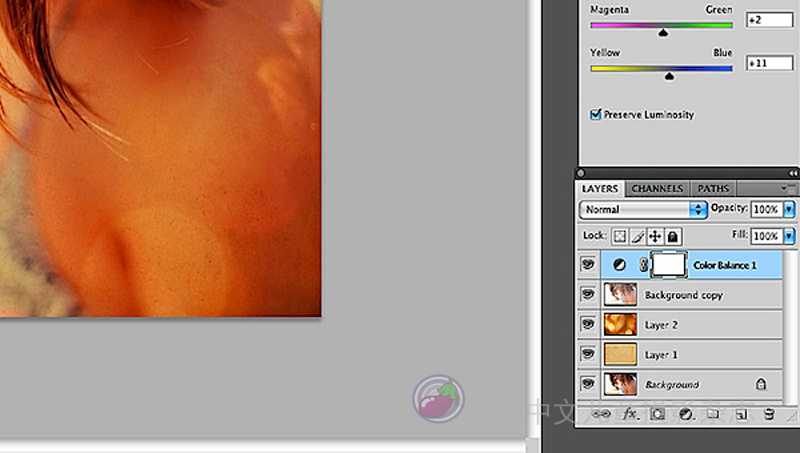
新建一个色彩平衡图层,让照片有我想要的红色/黄色影调。
第十二步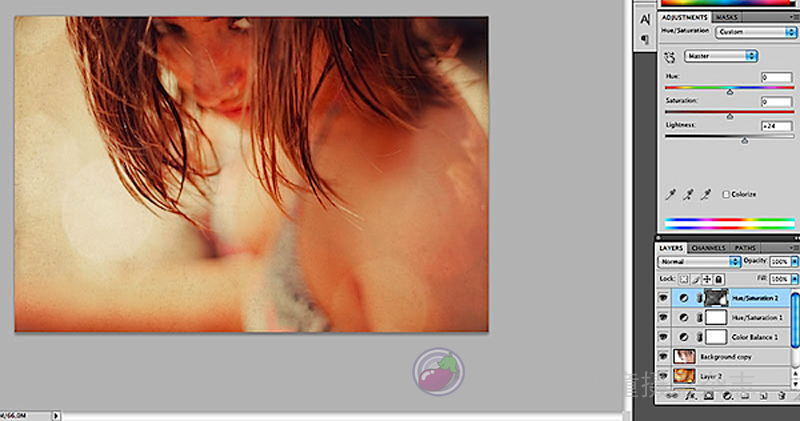
我又加了两个色相/饱和度图层,一个处理过黄的问题,另外一个稍稍提亮照片。
第十三步
最终的效果。照片的色调和气氛正是我想要的。
在调整的过程中,如果你觉得某一步有些过了,就把不透明度调低一些。
在照片中加入纹理,能让照片更耐看。当然,需要注意,纹理并不适合所有的照片,不妨在更多的练习中细细体会。
投稿

微信公众账号
微信扫一扫加关注
评论 返回
顶部
发表评论 取消回复