Photoshop 的强大地球人都知道。每个摄影师都有自己习惯的使用方法,我在人像修图时,有一些比较常用的 PS 工具,在这里跟大家分享。
#1、用“替换颜色”来增强面部特征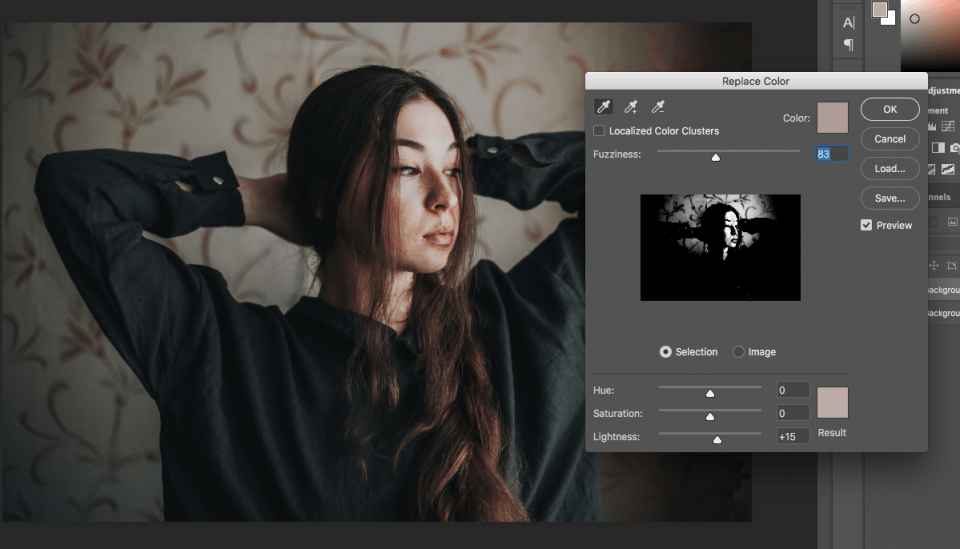
替换颜色能够为照片带来非常舒服的反差,让人物的面部更突出。具体使用方法是:“图像” “调整” “替换颜色”。选择你要编辑的区域(我通常选中皮肤),慢慢将亮度滑动条向右拉。如果觉得效果太不自然,尝试慢慢降低图层的不透明度。
#2、用“可选颜色”来修正不正常的色彩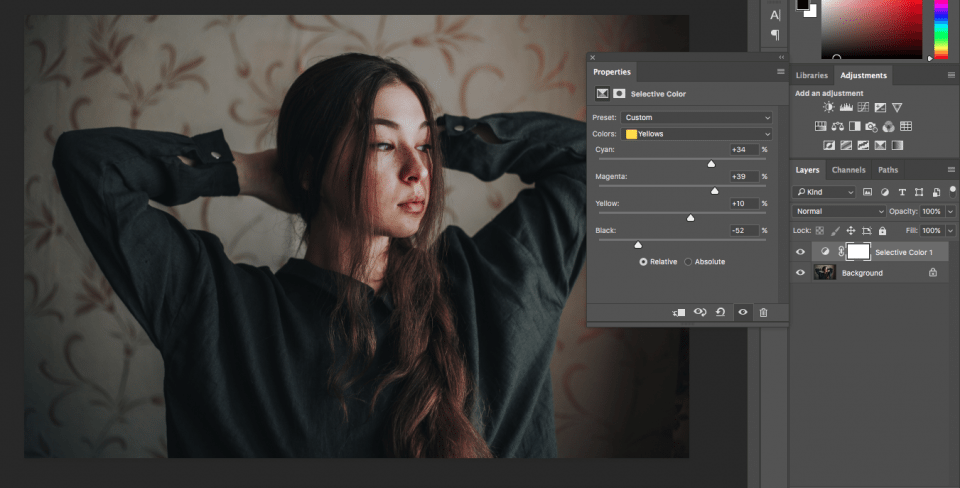
我经常使用可选颜色来得到特定的影调,还会用它来实现诸如加深唇色和校正不均匀的肤色。具体使用方法是:“图像” “调整” “可选颜色”,选择黄色,尝试所有的滑动条。在调肤色的时候,我通常只会动其中的黑色和黄色(指的是黄色下拉菜单中的黑色和黄色滑动条)。调嘴唇颜色时,则转到红色下拉菜单中,增加黑色的值。
#3、用“色彩滤镜”来增加暖调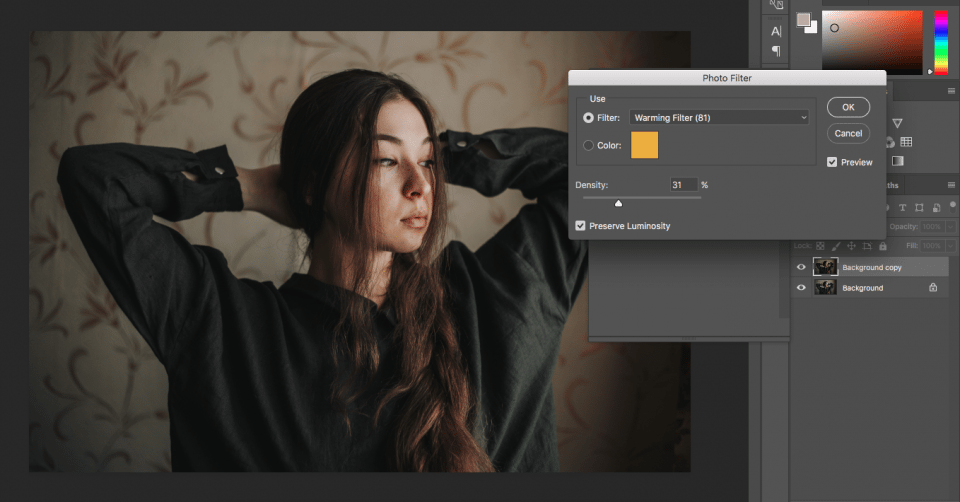
怀旧的暖调用在很多照片上效果都不错。具体使用方法是:“图像” “调整” “照片滤镜”。选择其中的暖色滤镜,浓度设置在 20% – 40% 之间。
#4、用渐变工具增加色彩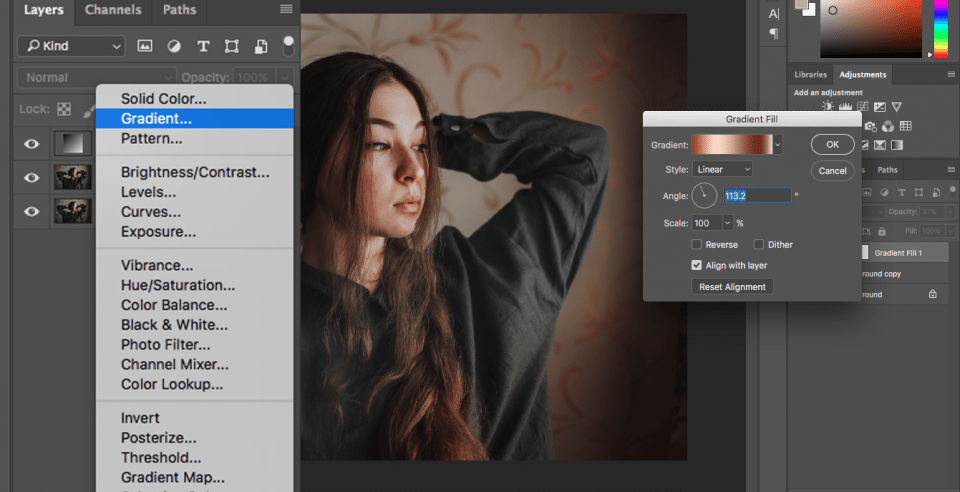
当我想为照片增加一些比较有活力的色彩时,我会使用渐变工具,结果往往会让人耳目一新。在图层框的下方点击调整图标,选择“渐变”。然后在弹出的“渐变填充”对话框中选择一个你喜欢的渐变,把图层混合模式设置为“柔光”,然后将图层的不透明度设置为 20% – 30%。
#5、用匹配颜色工具来模仿你喜欢的配色方案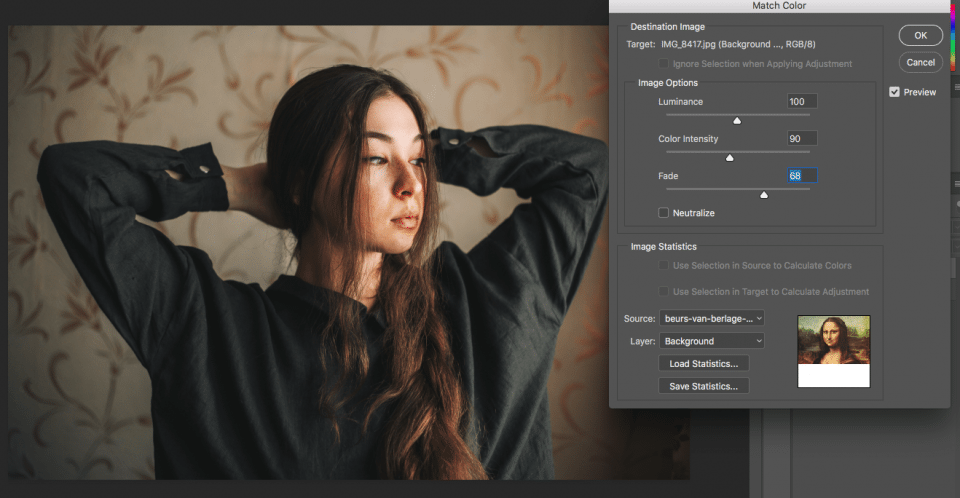
找到你喜欢的照片(比如绘画或者摄影作品),将其在 Photoshop 中和你自己的人像照片一起打开。然后点击“图像” “调整” “匹配颜色”。如果你的人像照片看起来很奇怪,不要着急,使用对话框中的滑动条来反复尝试,直到效果变得自然为止。这一工具我使用得也比较多,但更适合比较创意的项目和有趣的实验作品。
#6、用移轴来获得我们喜欢的模糊效果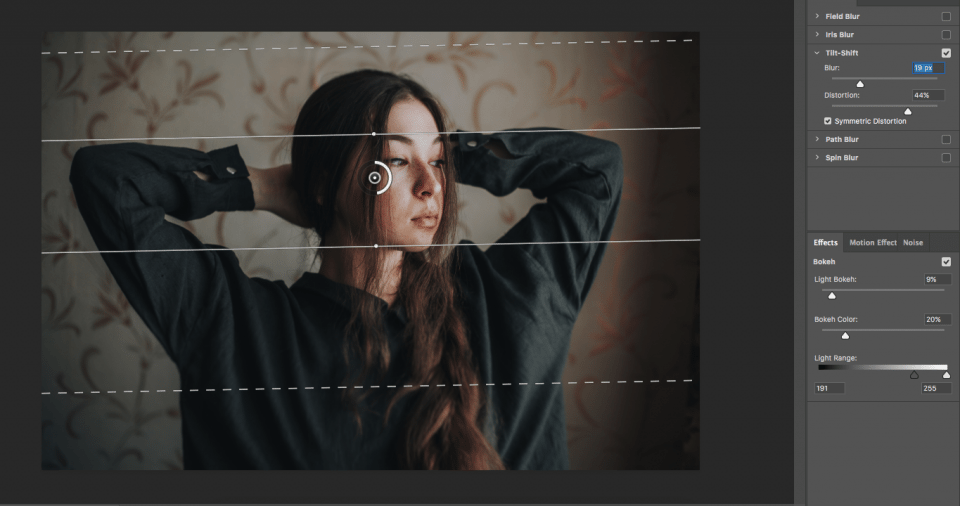
如果你喜欢移轴效果却没有移轴镜头,Photoshop 可以帮助你。点击“滤镜” “模糊画廊” “移轴模糊”。要注意,模糊的数量不能太大,避免让照片产生明显的不真实感。适度的少量模糊,可以让照片显得梦幻、舒服。
#7、在两个窗口中同时打开一张照片来编辑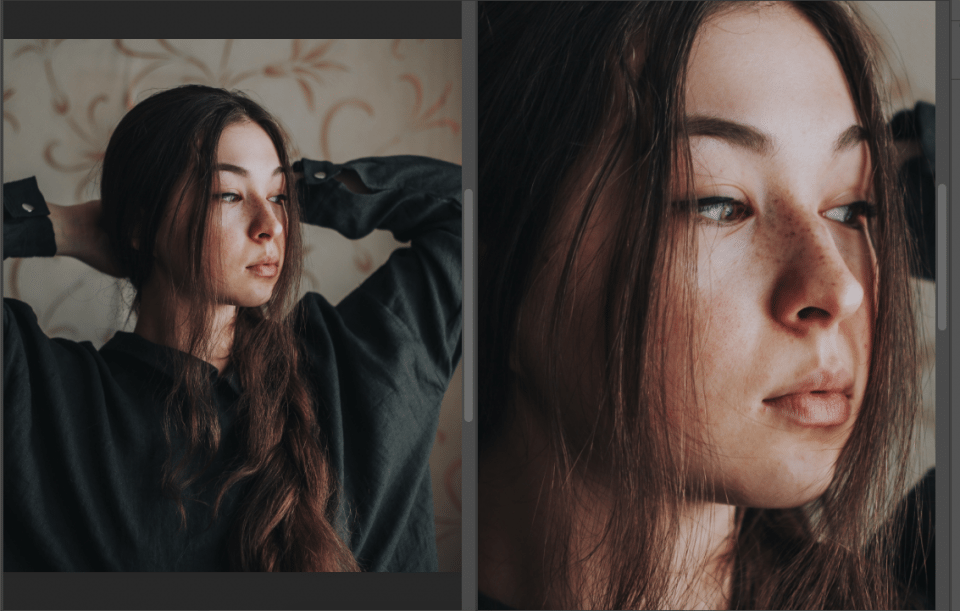
在修图的时候,我喜欢既能时时关注整个图片的效果,又能修细节。如果你也想在两个窗口中打开同一张照片,只用点击“窗口” “排列” 为“XXX”新建窗口。新窗口打开以后,再点击“窗口” “排列” “双联水平”或“双联垂直”(我喜欢后者,因为更能充分利用空间)。
正如开始所说的,每个人都有不同的修图流程,以及习惯使用的工具。希望这篇文章能给你一些启发,帮助你找到适合自己的工具和方法,让后期修片更有效率。
投稿

微信公众账号
微信扫一扫加关注
评论 返回
顶部
发表评论 取消回复