本文为大家介绍如何在 Photoshop 中实现照片的朦胧效果。在本文的结尾部分,会为大家提供这个 PS 动作的下载链接。
这是我们在本教程中使用的照片原片:
这种效果适合户外照片,尤其是人像。接下来我们一步步来看看它的实现过程:
第一步:新建曲线图层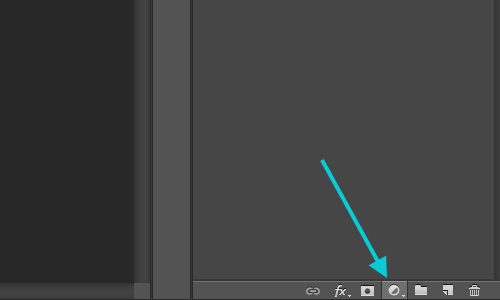
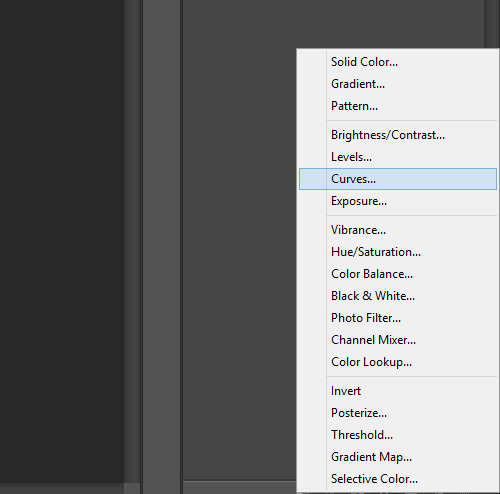
编辑曲线,让其弧度形状类似下图: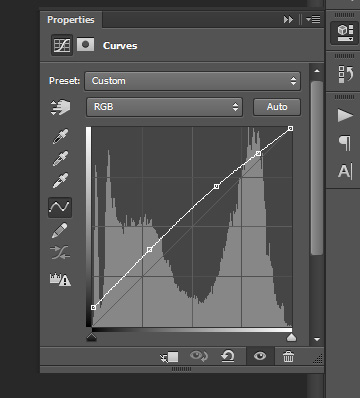
这一曲线提亮了整个照片,尤其是暗部。经过这一调整,照片效果是这样的:
第二步:新建色阶图层
在色阶图层界面中,将输出的第一个数字改成 6 左右,照片也会稍稍提亮。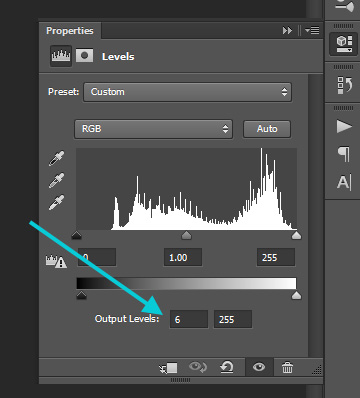
选择红色,将输出的第一个数字设为 35,照片稍稍偏红。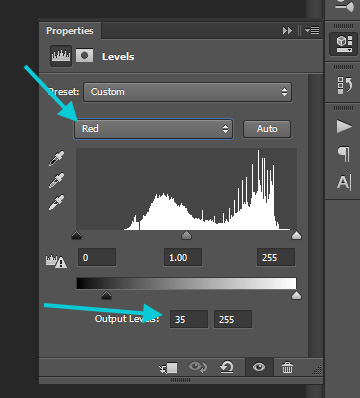
选择绿色,设置输出的第一个数字为 20,蓝色 为 30。
经过这一步调整,照片的效果为:
第三步:新建纯色图层
在这个纯色图层中,选择色彩为 #152b5d(深蓝),将图层混合模式设为排除,不透明度为 15%。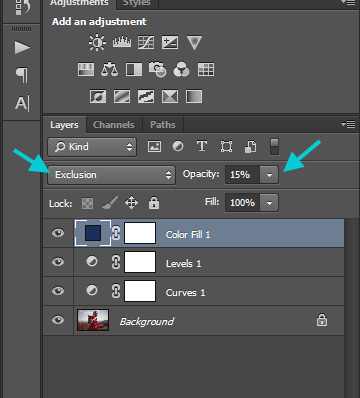
第四步:再新建一个纯色图层
这次将颜色设为 #96713d(浅棕色),设图层模式为“柔光”,不透明度为 20。在这两个纯色图层的作用下,照片成为现在这个样子:
第五步:新建渐变映射图层
这是最后一步。新建一个从紫色到橙色的渐变映射: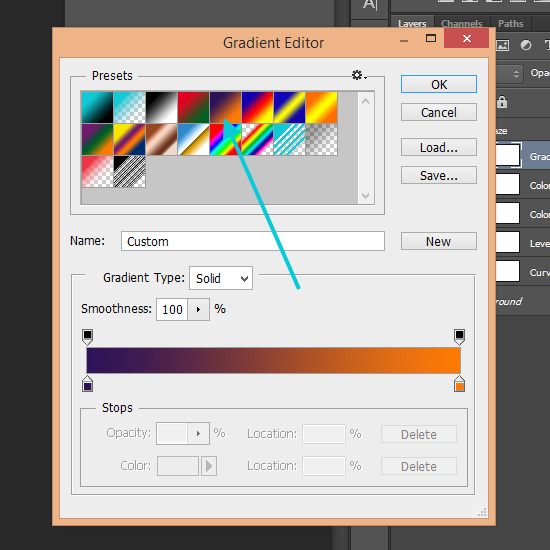
将此图层的混合模式设成“柔光”,不透明度为 20。
好了,完成!这是最终效果:
你也可以对最后几步中的色彩进行调整,以得到不同效果的模糊感觉,以适合不同类型的照片。
附:这个 PS 动作的下载链接。
另外,您也可以在素材中心下载:ps动作朦胧效果奥顿效果

发表评论 取消回复